Ark Survival Evolved is a favorite multiplayer game that is run on dedicated Linux servers. For web hosts in the game server hosting business its a popular title. It will have a relatively high player base for some time and is played on the PS4 as well.
In this article, we’re going walk through setting up an Ark Server, set the server to launch automatically on reboot, and how to adjust the configuration files to change the game rules running on your server. Ark servers do have reasonably high system requirements, and dedicated servers are recommended in cases where there are 32 or more players.
Ark Server Requirements
Ark doesn’t have very high CPU requirements. Any relatively modern multithreaded 64 bit CPU from Intel or AMD should be able to run a single server. If you’re running several Ark server instances on
RAM requirements might be higher than you’d find on a low-end VPS. You’ll need 6GM of RAM to start the server and RAM requirements increase as player count, and server age increases.
Installing SteamCMD
To install Ark first we need to install an app called SteamCMD. We’re going to have to make some updates to Ubuntu to set it up to run a 32-bit server application.
-
Add an Unprivileged User
# adduser USERNAME
-
Update Ubuntu
# apt-get update && apt-get upgrade
-
Add the i386 Architecture and 32 Bit Binaries
$ sudo dpkg --add-architecture i386$ sudo apt-get install lib32gcc1
-
Update Again
$ sudo apt-get update
-
Install SteamCmd
$ sudo apt-get install steamcmd
Set the Open Files Limit
The Ark server software can display some poor behavior if certain file limits aren’t set. This includes high CPU usage or errors on server launch.
-
Update the sysctl.conf File
$ sudo nano /etc/sysctl.conf
Add the following line to the bottom and save and close the file
fs.file-max=100000
Run the following Command:
$ sudo sysctl -p /etc/sysctl.conf
-
Update the limits.conf File
$ sudo nano /etc/security/limits.conf
Add the following soft nofile and hard nofile settings to the bottom and save and close the file.
* soft nofile 1000000 * hard nofile 1000000
-
Update the pam.d Common Session File
$ sudo nano /etc/pam.d/common-session
Add the following on the line immediately before the line “#end of pam-auth-update config” and save and close the file. It should look something like the example below:
sessionrequired pam_limits.so# end of pam-auth-update config
Install the ARK Server
-
Make a Directory
$ sudo mkdir arkserver
-
Create a Symlink to Steamcmd in Your User Directory
$ sudo ln -s /usr/games/steamcmd steamcmd
-
Use steamcmd to Install the Server With app id 376030
$ sudo /usr/games/steamcmd +login anonymous +force_install_dir /home/USERNAME/arkserver +app_update 376030 +quit
You should receive a message showing the server was successfully installed.

Set the Ark Server to Start On Boot
We’re going to create a systemd unit file to start our Ark server. This way the server will start automatically anytime the server is restarted or reboots.
-
First Login as Root
$ su root
-
Create a New systemd File
# sudo nano /lib/systemd/system/ark.service
Add the following and save and close the file
[Unit] Description=Ark ServerWants=network-online.targetAfter=syslog.target network.target nss-lookup.target network-online.target[Service] Type=simple Restart=on-failure RestartSec=5 StartLimitInterval=60s StartLimitBurst=3 User=USERNAME Group=USERNAME ExecStartPre=/home/USERNAME/steamcmd +login anonymous +force_install_dir /home/USERNAME/arkserver +app_update 376030 +quit ExecStart=/home/USERNAME/arkserver/ShooterGame/Binaries/Linux/ShooterGameServer TheIsland?listen?SessionName=example -server -logWorkingDirectory=/home/USERNAME/arkserver/ShooterGame/Binaries/LinuxLimitNOFILE=100000ExecReload=/bin/kill -s HUP $MAINPIDExecStop=/bin/kill -s INT $MAINPI [Install] WantedBy=multi-user.target
3) Apply the Updates and Start the Ark Server
# systemctl daemon-reload # systemctl enable ark.service # systemctl start ark
Final Configuration
Congratulations! Your Ark:Survival Evolved Server is now running. There are a few other tasks you need to complete before you make full use of it though.
It should be visible in the server browser and you should be able to connect to it. If you can’t make sure your firewall is open and accepting UDP traffic on ports 7777, 7778, and 27015.
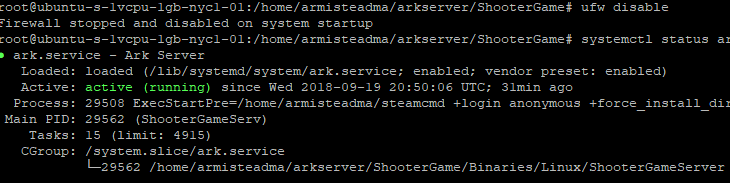
Finally, to actually configure the game settings on your Ark server you will need to modify or create two configuration files.
/home/USERNAME/arkserver/ShooterGame/Saved/Config/LinuxServer/GameUserSettings.ini /home/USERNAME/arkserver/ShooterGame/Saved/Config/LinuxServer/Game.ini
The GameUserSettings.ini file contains the majority of options you will need to run the server. The Game.ini file adjusts a few major game settings that affect the balance of the world. More information the different variables in these files are located here.
By modifying these two files you can adjust gathering rates, advancement rates for the tribes, and set whether player vs. player conflict is allowed. With this info, you should be ready to get started on your server!
Check out these top 3 Linux hosting services
0





