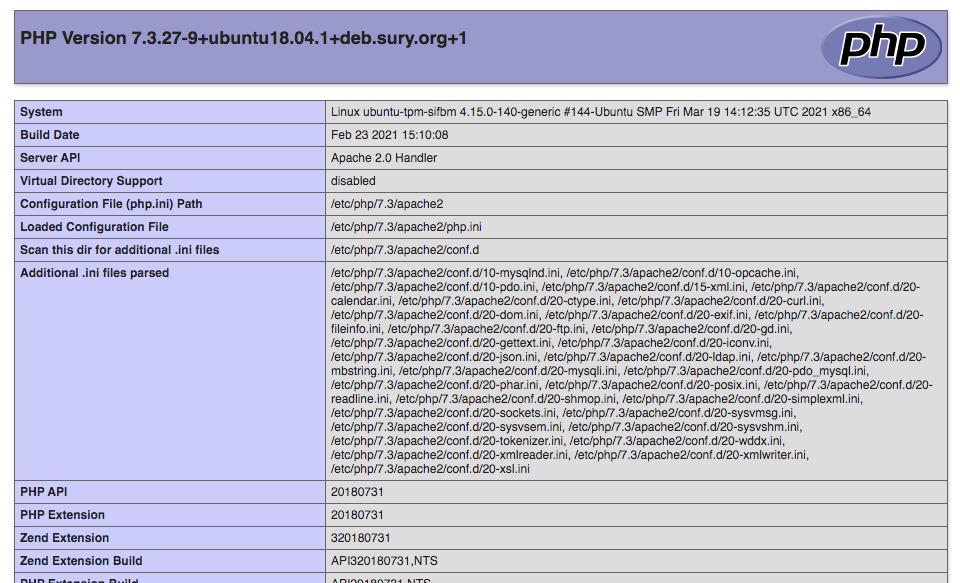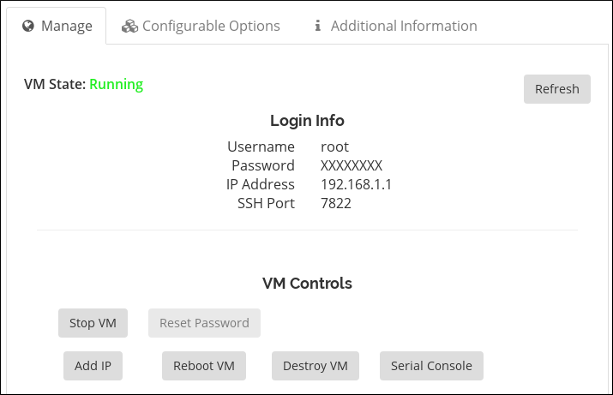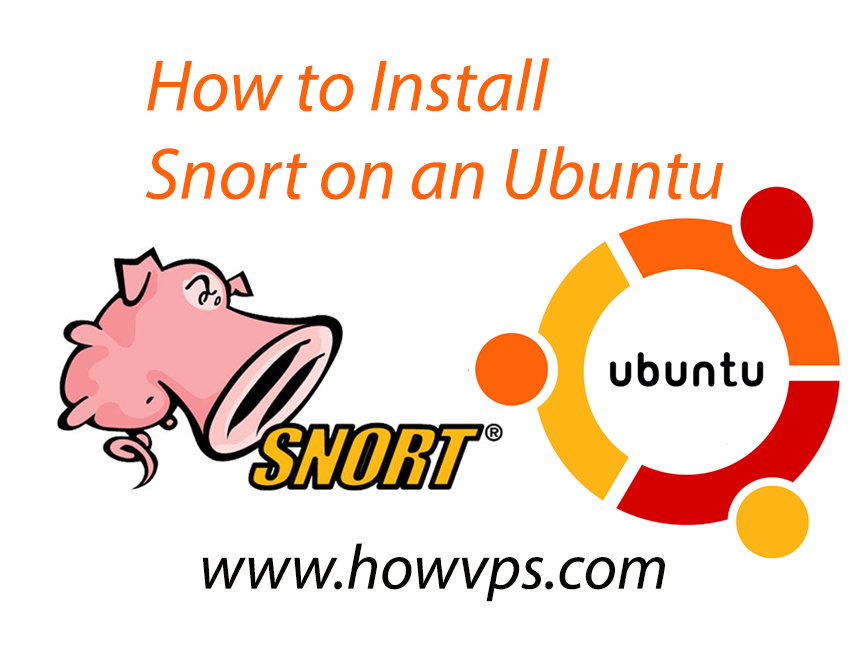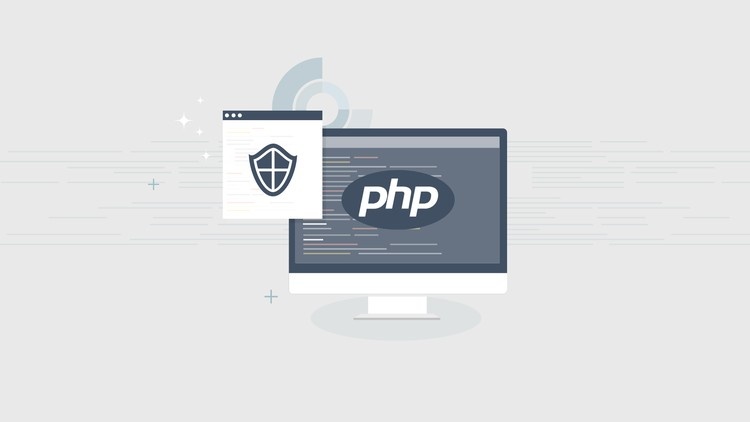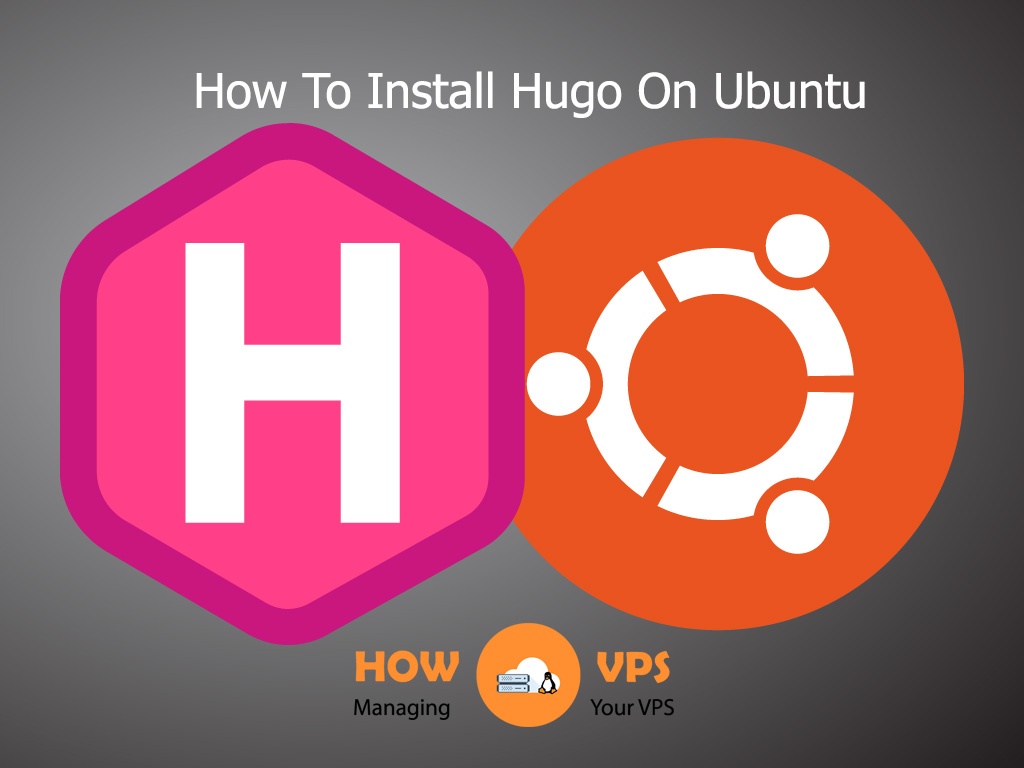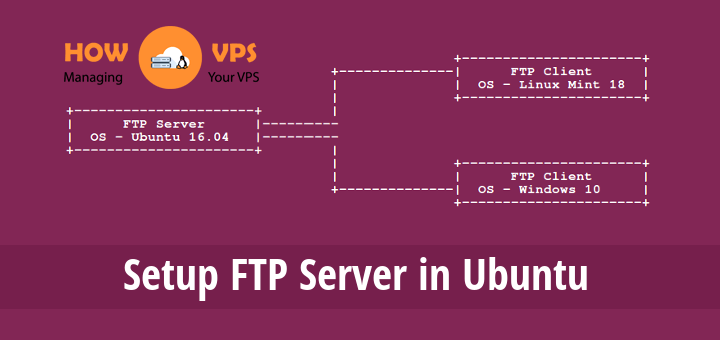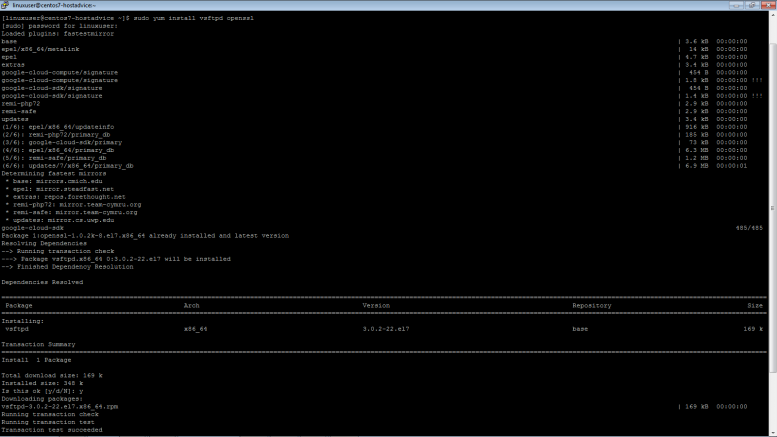Plesk is an excellent control panel and if you use Amazon Web Services (AWS), there isn’t any reason not to take advantage of its capabilities. Installing Plesk will take just a few minutes and is an easy process.
We’re assuming you have an active AWS account and access to EC2 computing instances in this article. If you don’t already have an account set up, set up a free one now. It can take up to a day after setting up an account to have full access to everything so keep that in mind regarding time.
Note: Plesk is a web hosting control panel that’s commonly used for managing cloud hosting and other types of hosting.
-
Sign in to Your AWS Account
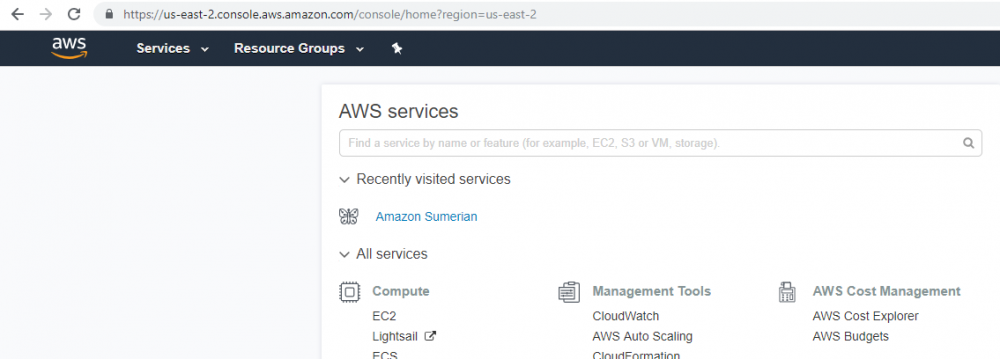
-
Go to the AWS Marketplace and Search for “Plesk”
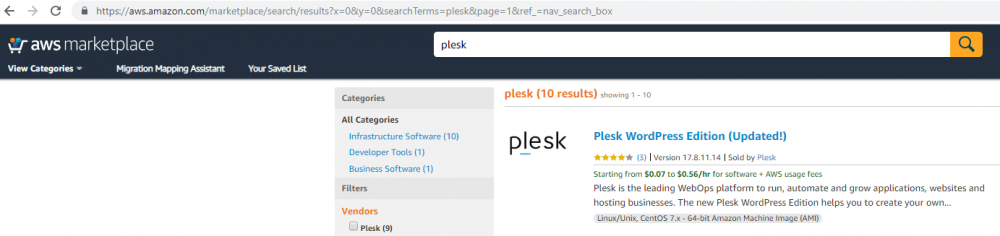
-
For this article, we’re going to use our own Plesk license and choose a version allowing us to bring our own license versus purchasing one. There are several preconfigured versions of Plesk available if another one would suit your needs better and you don’t have a license.
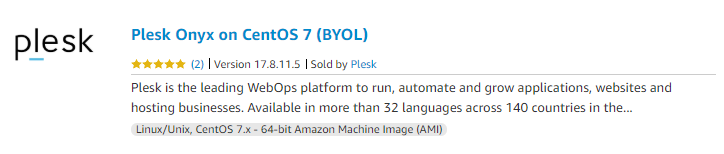
-
Once You Click on the Version of Plesk You Want, Click “Continue To Subscribe”
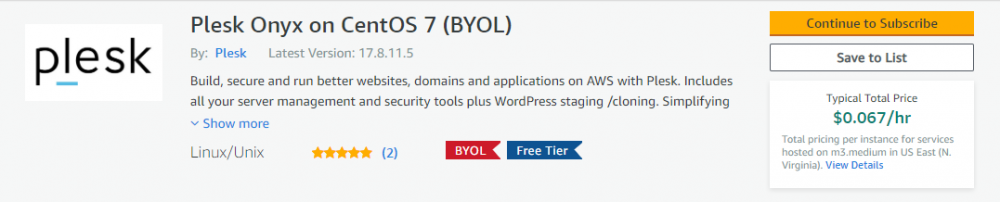
-
Confirm Your Pricing and Click “Accept Terms”
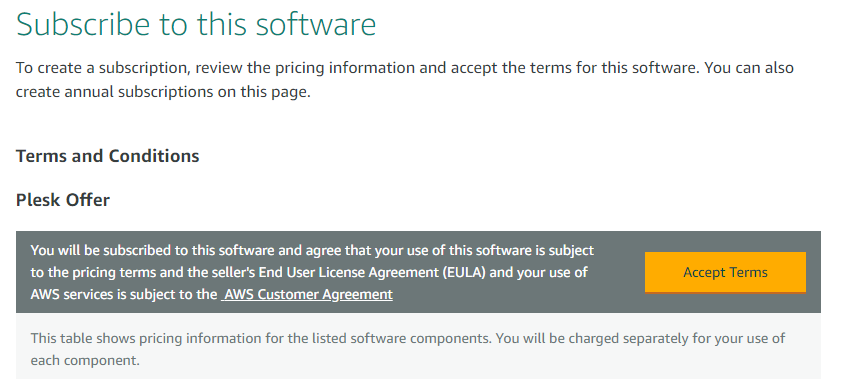
-
It May Take a Few Minutes for Plesk to Become Available, but Once it Does Click “Continue to Configuration”

-
Confirm your configuration, by choosing the Fulfillment Options, Regions, and Software Version, then click “Continue to Launch”
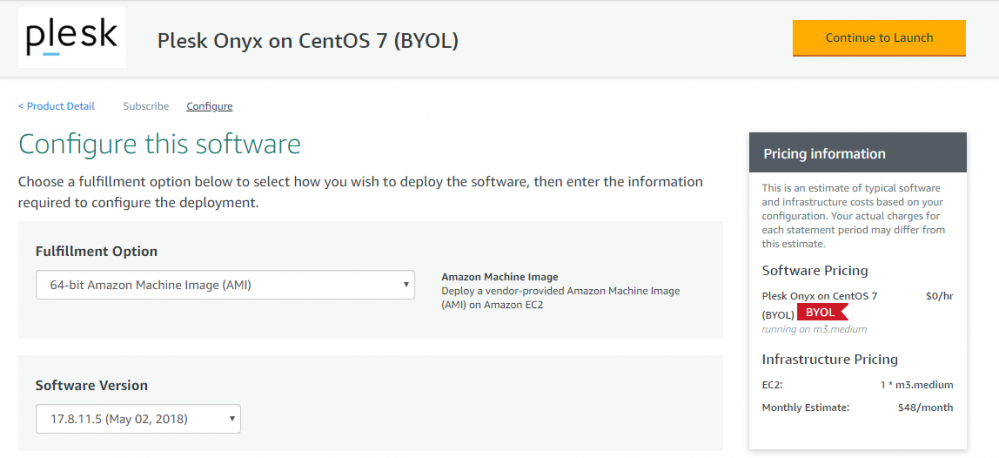
-
For This Article We’re Going to Launch Plesk From the Website. Choose the Size/Type Instance You Need As Well.
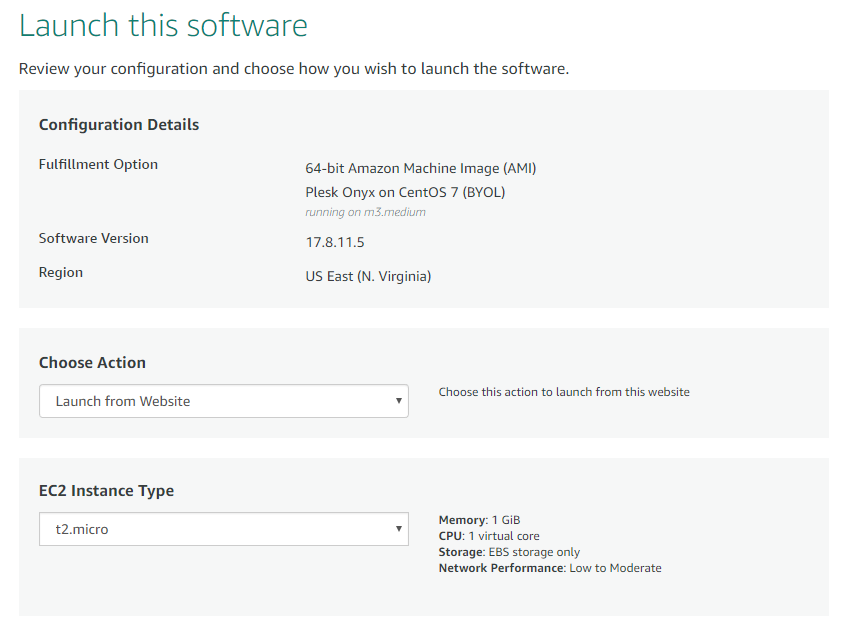
-
You’ll need to create both a security group and a Key/Pair (If you create them note the .pem file that was generated. You’ll need it to create a private key to login) in Amazon EC2 if you haven’t already for this application. Select them and then click “Launch”
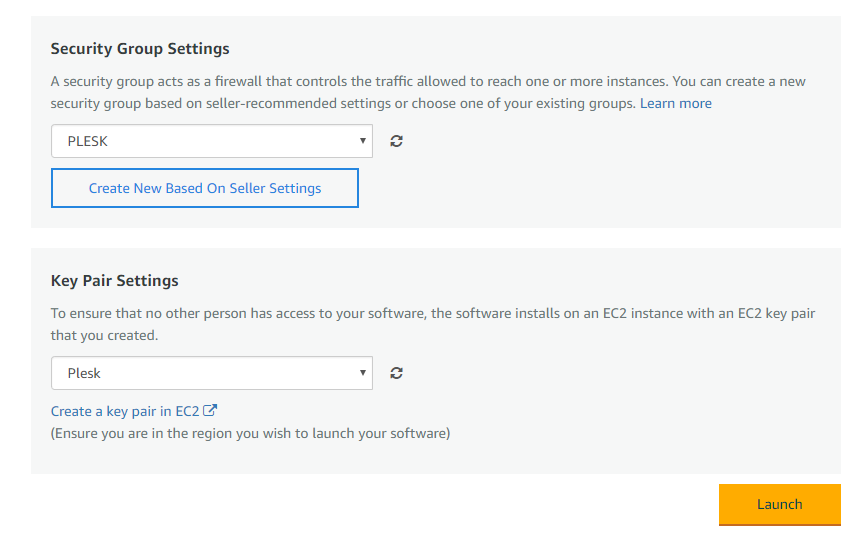
-
The Instance Will Launch. Go to your Amazon EC2 Manager and Click “Instances” on the Left to Find Your Running Plesk Instance.
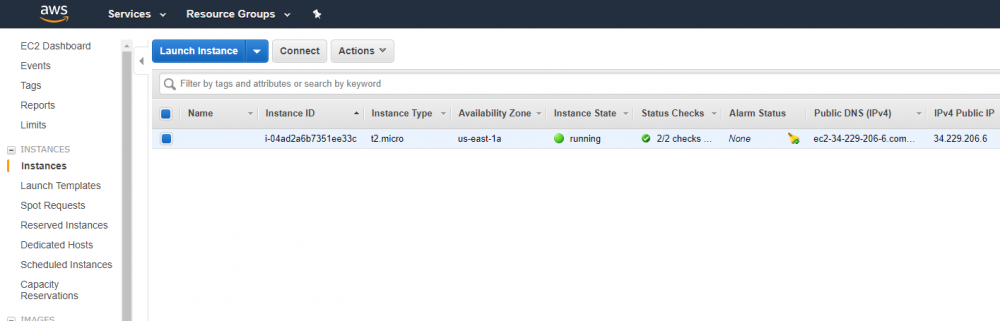
-
Connect to Your Instance Using SSH and the Public IP Address

-
Run the Command Below. You Will Receive Two Links, Either of Which Will Get You to the Plesk Setup Page.
$ sudo plesk login | grep -v ec2.internal
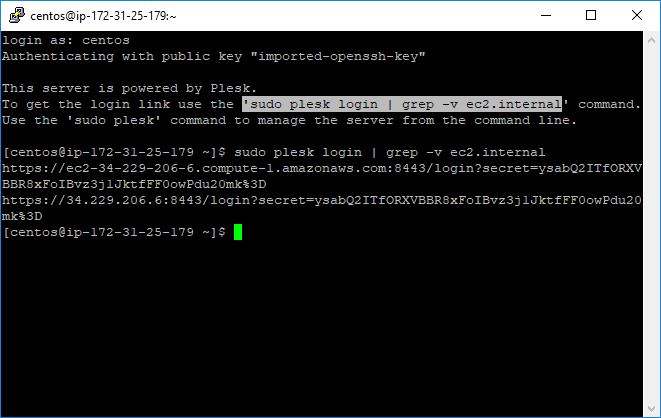
-
Browse to the first URL of the two returned to begin setting up Plesk. You May Receive Some Security Warnings. Setup Your Admin User, Password, and License Type Here.
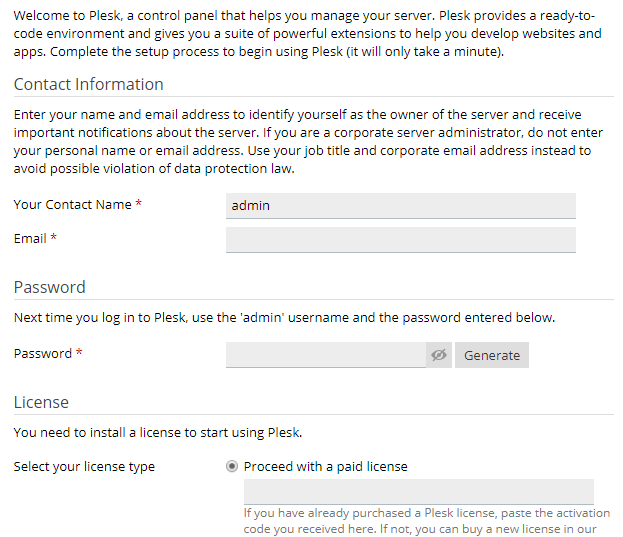
-
Login Using Your Admin User, and Plesk Will Be Ready to Configure!
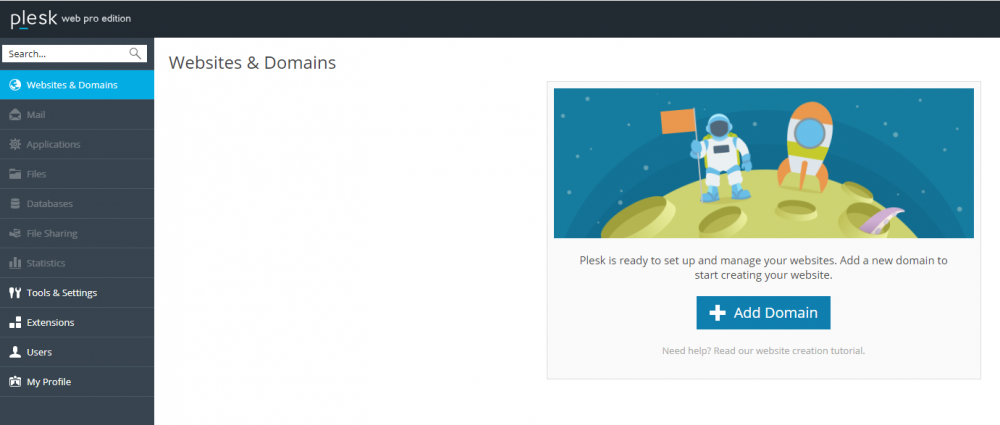
Now that Plesk is installed you can begin adding domains and really using some of the functionality of Plesk like the WordPress toolkit in a scalable cloud environment.
AWS makes the setup easy and painless. If you ever do have any issues, there is plenty of assistance available both on their forums and from their phone support.
Check out these top 3 Cloud hosting services:
0