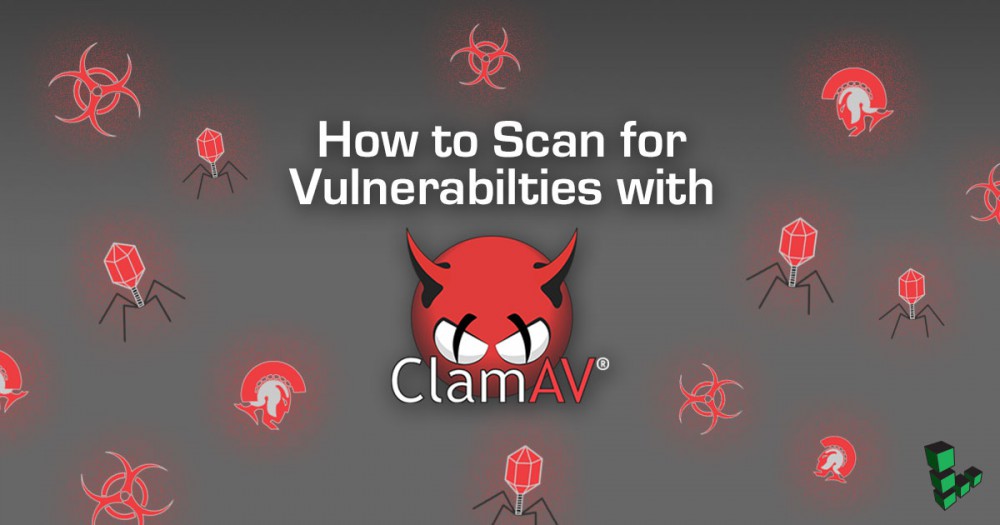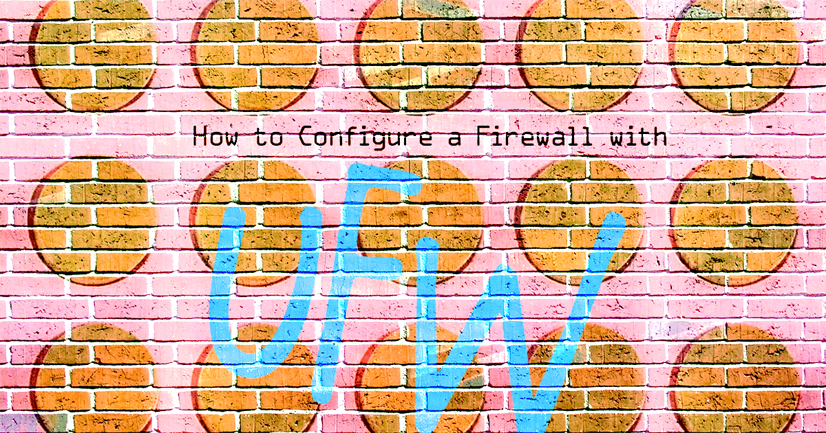How to Upgrade to Debian 6 (Squeeze)
Deprecated
This guide has been deprecated and is no longer being maintained.
This guide explains how to upgrade your system to Debian 6 (Squeeze) from Debian 5 (Lenny). Before you begin, you should make sure that you have a working backup or a copy of your data. If you haven’t already done so, you will also want to back up your configuration files (usually located in /etc/) in case they have changed in later versions of the software you are using. You should be logged in as root while performing these steps.
Preparing to Upgrade
Make sure that you have properly set your hostname in /etc/hostname. If you have not set a hostname for your system yet, issue the following commands:
echo "titan" > /etc/hostname
hostname -F /etc/hostname
Be sure to replace “titan” with the name that you wish to give to your server.
Edit your /etc/apt/sources.list file and change instances of lenny to squeeze. Once you have finished this, your /etc/apt/sources.list should resemble the following:
- /etc/apt/sources.list
-
1 2 3 4 5 6 7 8 9 10 11# main repo deb http://ftp.debian.org/debian/ squeeze main deb-src http://ftp.debian.org/debian/ squeeze main deb http://security.debian.org/ squeeze/updates main deb-src http://security.debian.org/ squeeze/updates main # contrib & non-free repos #deb http://ftp.debian.org/debian/ squeeze contrib non-free #deb-src http://ftp.debian.org/debian/ squeeze contrib non-free #deb http://security.debian.org/debian/ squeeze/updates contrib non-free #deb-src http://security.debian.org/debian/ squeeze/updates contrib non-free
Issue the following command to update your package lists:
apt-get update
When running system upgrades, you may want to start a screen session. This will ensure that your system updates continue to run in the event that you are disconnected from the server. Issue the following command to install screen:
apt-get install screen
Once the installation has completed, issue the following command to start a screen session:
screen
If at any time you get disconnected from your server, you can log back in and issue the following command to resume your screen session:
screen -Dr
Upgrading
Issue the following command to grab the latest version of key system utilities:
apt-get install apt dpkg aptitude
Once this has completed, you may upgrade your system by issuing the following command:
apt-get dist-upgrade
The upgrade will download and install numerous packages. Please be advised that this task may take a while to complete.
During the upgrade process, you will be asked if you want to use dash instead of your current shell. dash is a Unix shell that is distributed by the Debian project. Most users will not notice a difference between dash and bash or sh, and most shell scripts should continue to function normally if you decide to switch to dash.
You will also be advised that services using “NSS” (Network Security Services) and “PAM” (Pluggable Authentication Modules) need to be restarted. In most cases the default list of services to be restarted will be fine. If you have additional services that you run that use NSS or PAM, please add them to the list.
The installation will restart services and configure new packages. Once the system is done updating, reboot your system through the Linode Manager to make sure that there were no problems during the upgrade. While your system reboots, you can watch your Linode’s console for errors using the AJAX terminal or Lish.
System Errors
You may receive some errors similar to “missing LSB tags and overrides” or “package removed but not purged” when attempting to upgrade your system. The LSB tags error can be safely ignored. More information on why you are receiving this error can be found in Debian’s dependency based boot sequence article.
Errors about packages that are removed and not purged may be resolved by installing the latest version of the software or purging the old package. For example, if you receive an error about MySQL, you may try to resolve the issue by issuing the following command:
apt-get install mysql-server
If the above step does not work for the software you are trying to install, you may purge the package with the following command after ensuring that you have a backup of the program’s data and configuration:
apt-get remove --purge mysql-server
Join our Community
Find answers, ask questions, and help others.
This guide is published under a CC BY-ND 4.0 license.