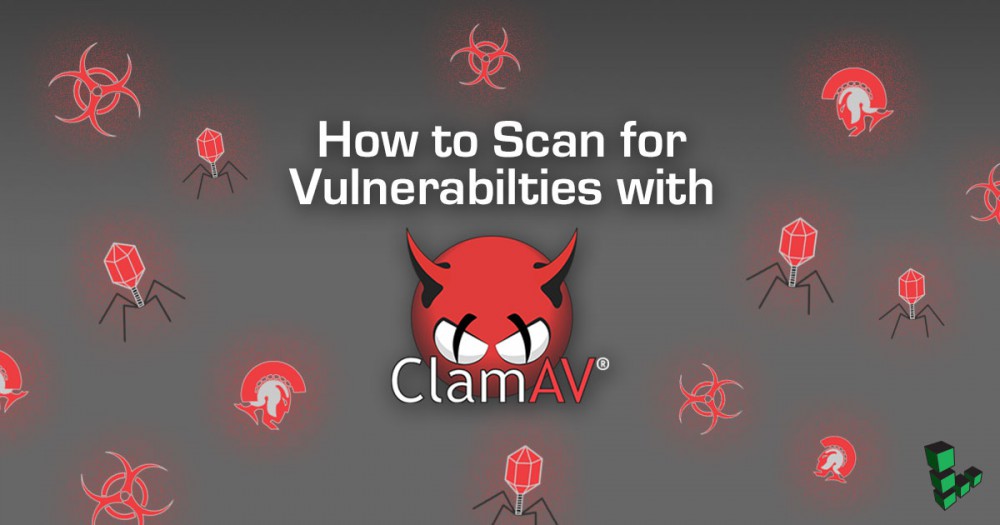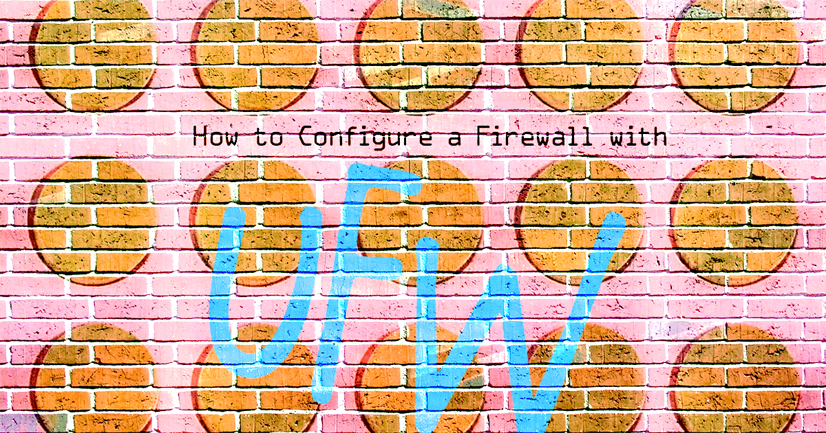How to Upgrade to Ubuntu 10.04 LTS (Lucid)
Deprecated
This guide has been deprecated and is no longer being maintained.
This guide explains how to upgrade your Linode to Ubuntu 10.04 LTS (Lucid). As with any task involving major system changes, you are strongly encouraged to make backups of your data before proceeding. You should be logged in as root for these procedures.
Ubuntu recommends waiting until the “.1” release of any version increment before upgrading production systems. Additionally, Ubuntu only officially supports upgrades between LTS releases. However, you may follow the steps below to upgrade your system if you’re willing to handle any potential snags that may occur.
Important: You must change your Linode’s configuration profile to use the “Latest 3.0” kernel for the appropriate architecture before proceeding.
Upgrade Instructions
You should stop as many services as possible before upgrading your system. This should include web server daemons (Apache, NGINX, etc), database servers (PostgreSQL, MySQL, etc), and any other non-critical services.
If you are running Ubuntu 8.04 or 9.10, edit your /etc/fstab file to include the following line (see later notes on Ubuntu 9.04).
-
1/etc/fstab
dev /dev devtmpfs rw 0 0
Issue the following commands to update your existing packages:
apt-get update
apt-get upgrade
Issue the following command to install the screen utility and the update manager program:
apt-get install screen update-manager-core
Edit the /etc/update-manager/release-upgrades file, setting “Prompt=normal” as shown below. Please note that if you are running Ubuntu 9.04, you will be upgraded to Ubuntu 9.10 instead of Ubuntu 10.04; afterward, you may upgrade to Ubuntu 10.04 by repeating the do-release-upgrade process.
-
1/etc/update-manager/release-upgrades
Prompt=normal
Start a screen session and issue the upgrade command:
screen
do-release-upgrade --proposed
If you’re logged in via SSH, you will receive the following warning:
Continue running under SSH?
This session appears to be running under ssh. It is not recommended
to perform a upgrade over ssh currently because in case of failure it
is harder to recover.
If you continue, an additional ssh daemon will be started at port
'9004'.
Do you want to continue?
Continue [yN]
Enter “y” to continue. If something goes wrong and your SSH session is interrupted, you should be able to connect to your Linode via the additional SSH daemon by connecting to port 9004 with your SSH client. If you need to do this, you may resume your screen session by issuing the following command at your Linode’s root shell prompt:
screen -Dr
At the end of the upgrade process, you’ll see this message:
System upgrade is complete.
Restart required
To finish the upgrade, a restart is required.
If you select 'y' the system will be restarted.
Continue [yN]
Enter “n” to avoid rebooting from the console. Reboot your Linode using the “Reboot” button on the dashboard of the Linode Manager. When your Linode boots up again, you may notice messages on the console regarding ureadahead and plymouthd being killed; these are not a cause for concern. You can prevent such messages from appearing again by issuing the following commands:
cd /etc/init
for i in plymouth* ureadahead*; do mv ${i} ${i}.disabled; done
If you were running Ubuntu 9.04 previously and have gone through this guide once, you’re now running Ubuntu 9.10. You’ll need to repeat these steps (making sure to modify /etc/fstab as indicated above) to complete your upgrade to Ubuntu 10.04.
Fixing a Broken System
If you’ve already attempted to upgrade but your Linode is failing to boot properly, you’ll need to start by creating a Finnix rescue profile. In that profile, set your Ubuntu disk to attach to xvda. Boot into Finnix and issue the following command to open your Linode’s fstab file for editing:
mount /dev/xvda
nano /media/xvda/etc/fstab
Add the following line to your file:
-
1/media/xvda/etc/fstab
dev /dev devtmpfs rw 0 0
Save the file by entering Ctrl+x and agreeing to the changes. You may now reboot your Linode from the Linode Manager dashboard using its normal configuration profile.
Note
If you’re still having problems, verify thatAutomount devtmpfsis turned on.
Join our Community
Find answers, ask questions, and help others.
This guide is published under a CC BY-ND 4.0 license.