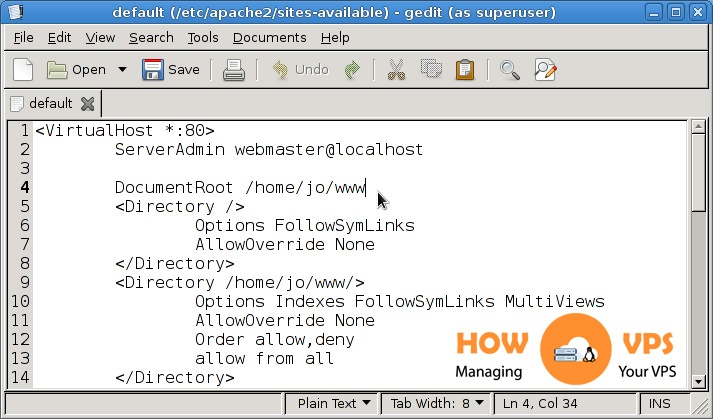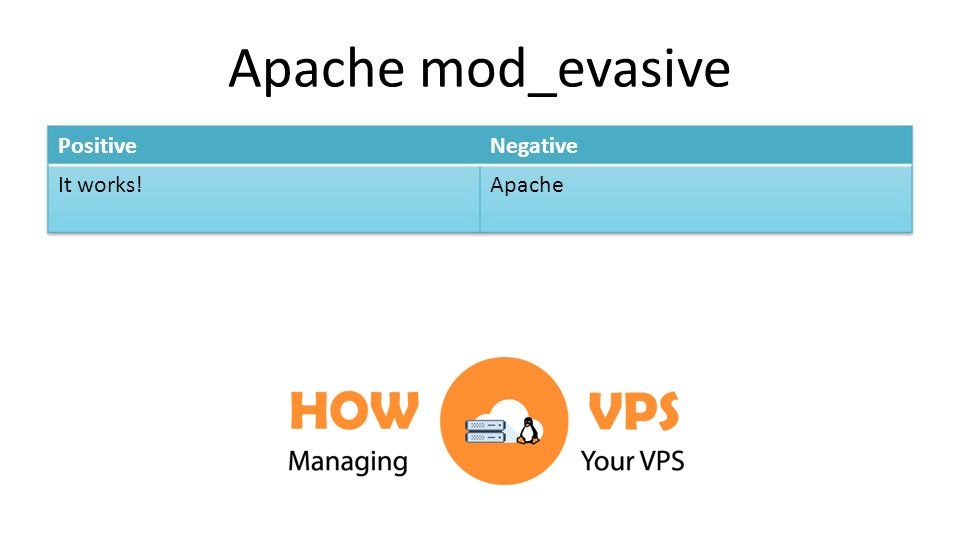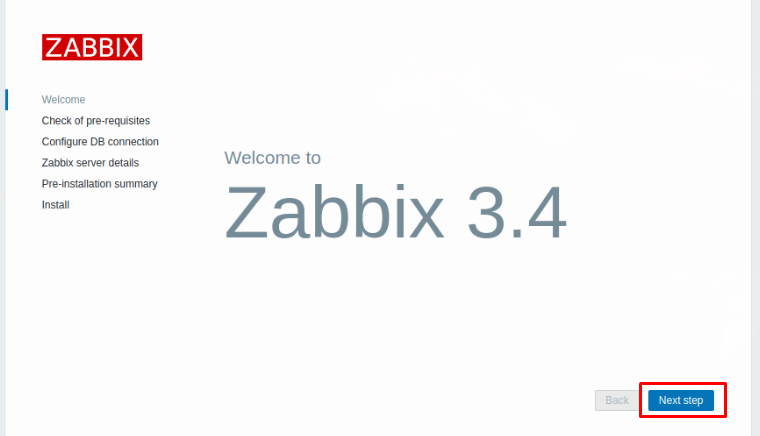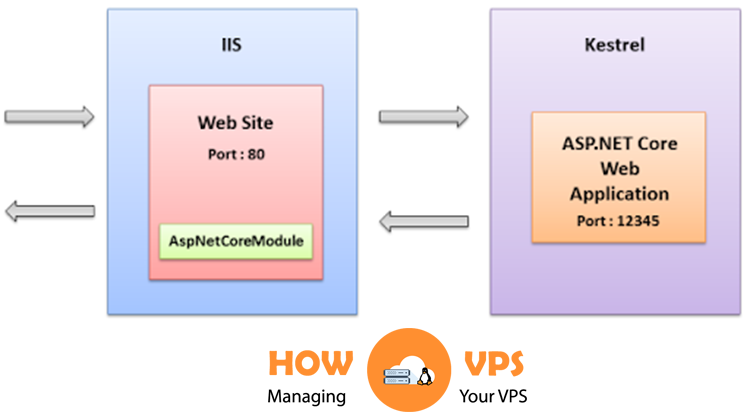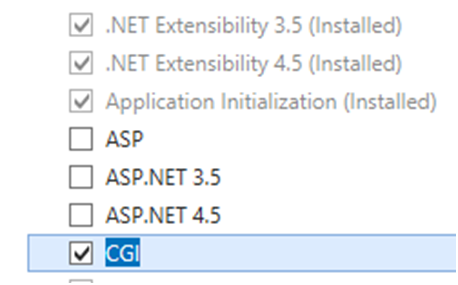This guide is applicable to Windows 7, Windows Server 2008, Windows Server 2008 R2 and Windows Vista. A simple way to preserve system property is to set-up idle time-out settings for the worker protocols in an application pool. When you configure these settings, a worker system will shut down after a particular length of time of the system going into the inactive mode. The preset time for idle time-out is 20 minutes.
Idle time-out is useful in the following scenarios:
- When the server is processing a heavy load
- When particular worker protocols are constantly in the idle mode.
- When there is no fresher processing space is available.
Prerequisites or Application Pools Feature Requirements (IIS 7)
This section of the guide provides information regarding the levels at which you can carry out this operation, and the modules, handlers, and permissions that are needed to perform this action. The procedure is applicable to Windows 7, Windows Server 2008, Windows Server 2008 R2 and Windows Vista. This article provides you with all the information you need and the steps you must take to configure application pools.
Down the article, we will provide individual processes that are exempt to these requirements.
Levels
The techniques for configuring application pools can be carried out at the Web Server levels in IIS.
Modules and Handlers
The essential modules and handlers ought to be installed on the Web server and enabled at the level where you carry out the process.
Be aware that you can enable Modules at only the Web server, site, and application levels. However, you can enable handlers at all levels.
Required Permissions
If you carry out these procedures with the use of IIS Manager, you’ll only be able to do so if you are a server administrator.
If you carry out these operations with the use of Appcmd.exe, running WMI scripts, or editing configuration files, you need to have write access to the specific configuration file or files.
How To Create An Application Pool On A Web Server
You can create an application pool with the use of the user interface (UI). You can as well do it by running Appcmd.exe commands in a command-line window. Alternatively, you can create it by editing configuration files straight-on, or through WMI scripts.
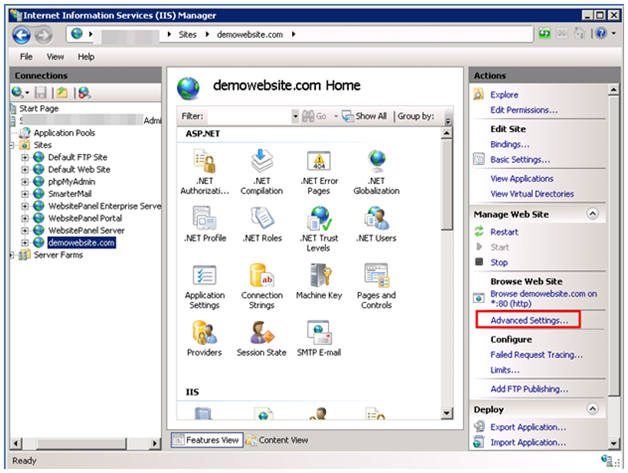
How To Create Application Pool With The User Interface (UI)
Step 1: Open IIS Manager.
Opening of the IIS Manager is the very first thing to do when you want to use the UI.
Step 2: Click On TheApplication Pools.
To do this, navigate into the “Connections” panel and then access the server node, where you would see a list of options and you select the “Application Pools” option.
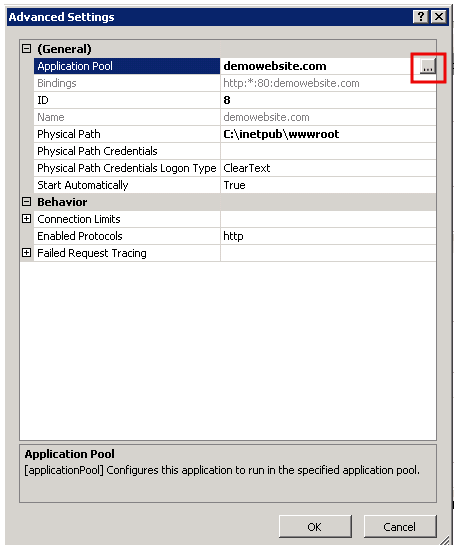
Step 3: Integrate Application Pool
To do this, navigate to the Application Pools page. You’ll see this in the Actions panel and when there, locate and press on the Add Application Pool.
Step 4: Name Your Application Pool
Navigate to the Add Application Pool dialog box, key in a friendly name for the application pool in the Name box.
Step 5: Choose The .NET Structure Version
To do this, navigate to the .NET Framework version list, choose the version of the .NET Framework your managed apps, modules, and handlers need. Alternatively, choose No Managed Code. This is particularly useful; when the apps you run within this specific application pool do not need the .NET structure.
Step 6: Choose options
Navigate to the list on the Managed pipeline mode, choose one the options presented below:
Integrated Option
You’d select integrated option if you plan to utilize the integrated IIS and ASP.NET request- processing channel.
Classic option
You’ll need to select this option when you want to utilize IIS and ASP.NET request-processing modes differently. In classic mode, you can process managed code with the use of Aspnet_isapi.dll rather than with the use of the IIS 7 integrated pipeline.
Step 7: Choose Application Pool
Straight after choosing your option, click on the Start application pool to launch the application pool anytime the WWW service is initiated. This usually gets selected by default.
Step 8: Click On The OK button
Once this is done click on the OK button.
Command Line
To integrate an application pool to a Web server with the use of preset values make use of the language rules below:
**appcmd add apppool /name:**string
The variable string is the name that you intend to give to the application pool. For instance, to incorporate an app pool that is given the name Marketing, key in the command prompt presented below and click on the ENTER button.
appcmd add apppool /name:Marketing
IIS integrates an application pool that operates in integrated mode and uses .NET Framework version 2.0 by default. If your intention is to incorporate an application pool that operates a separate version of the .NET Framework or that makes use of classic mode. You can designate the .NET Framework version with the /managedRuntimeVersion feature and the managed request-processing mode with the /managedPipelineMode feature.
To integrate an application pool to a Web server with the use of settings that differ from the default settings, you can make use of the syntax below:
**appcmd add apppool /name:**string /managedRuntimeVersion:.string /managedPipelineMode: Integrated | Classic
The element namestring is the name that you wish for the app pool. The element managedRuntimeVersionstring is the version of the .NET Framework that you want the application pool to run. When you want to run a particular version of the .NET Framework, designate a value to the managedRuntimeVersionstring as v1.0, v1.1, or v2.0. However, it is better to leave that space open if your intention is not to run managed code in the application pool. For instance, to integrate an application pool that does not operate with managed code and which makes use of the classic mode, key in the codes blow once prompted by the command prompt, and after that press ENTER:
appcmd add apppool /name:Marketing /managedRuntimeVersion: /managedPipelineMode:Classic
How To Configure Idle time-out Settings For An Application Pool
You can configure idle time-out settings for an application pool with the use of Appcmd.exe commands in a command-line window, by editing configuration files directly, or by writing WMI scripts.
How To Configure Idle Time-out Settings With The Use Of The User Interface (UI)
Step 1: Navigate To The IIS MANAGER
Once you are here, click on the Open IIS Manager to open it.
Step 2: Click On The Connection Panel
This widens the server node and click Application Pools..
Step 3: Click On Advanced Setting
On the Application Pools page, select the application pool for which you want to specify idle time-out settings, and then click Advanced Settings in the Actions pane.
Step 4: Click OK
To do this, go to the Idle Time-out (minutes) box, key-in a number of minutes, and then click OK.
Command Line
To set-up the idle time-out value for an app pool, utilize the syntax below:
**appcmd set config /section:applicationPools /[name='string'].processModel.idleTimeout:**timeSpan
In the above syntax, the string is the name of the application pool which you are planning to configure. The component timeSpan is the length of time at which the worker procedure or processes in the app pool hat are taken to be idle. The set-up for timeSpan is d.hh:mm:ss where d is the optional number of days, and hh:mm:ss represents the number of hours, minutes, and seconds where you want to shut down the worker process. For instance, is we want to set the idle time-out figure to 30 minutes for an application pool with the name Marketing, type the command prompt below and click on the ENTER button:
appcmd set config /section:applicationPools /[name='Marketing'].processModel.idleTimeout:0.00:30:00
This process of configuring idle-timeout setting has effects on the design elements below: in this topic affects the following configuration elements:
idleTimeout attribute of the <processModel> element under <add> under <applicationPools>
Make use of the WMI classes, methods, or properties below to carry out this procedure.
ApplicationPool.ProcessModel.IdleTimeout property
Check out these top 3 Best web hosting services
0