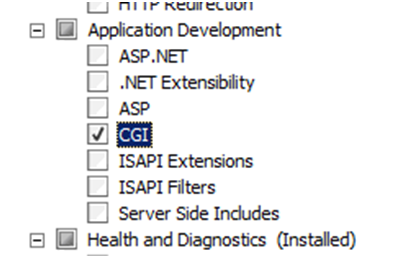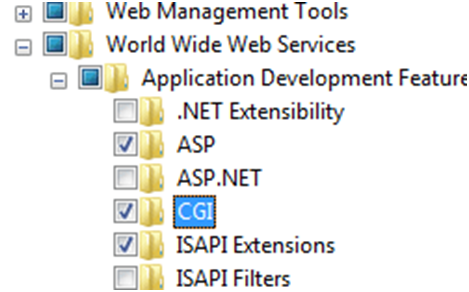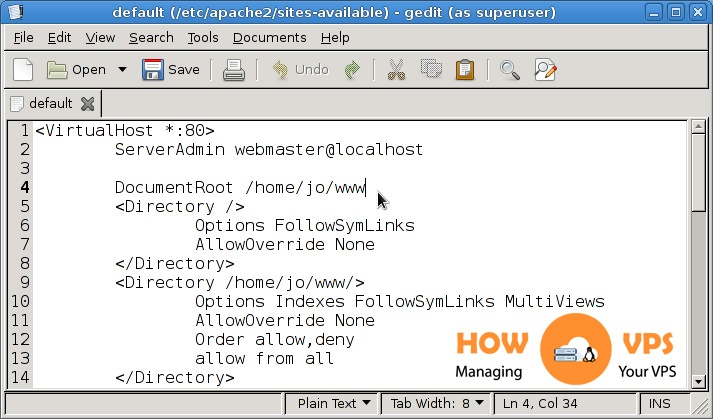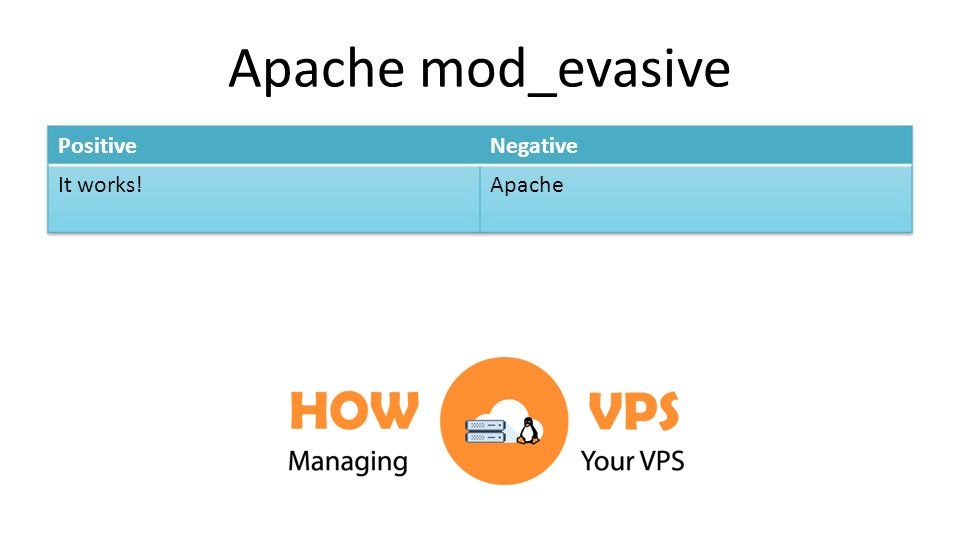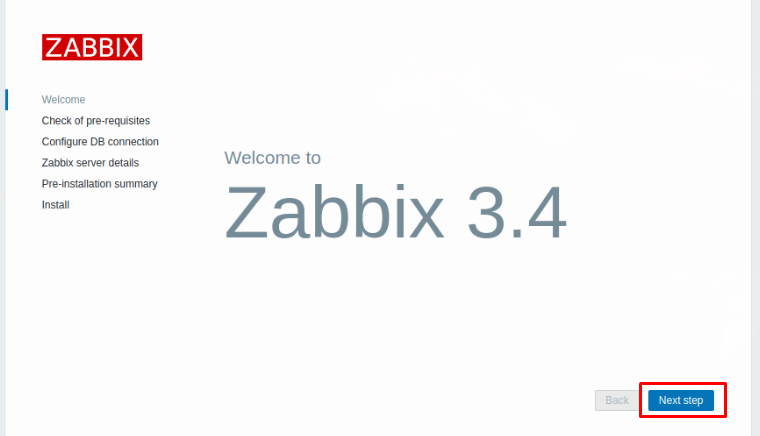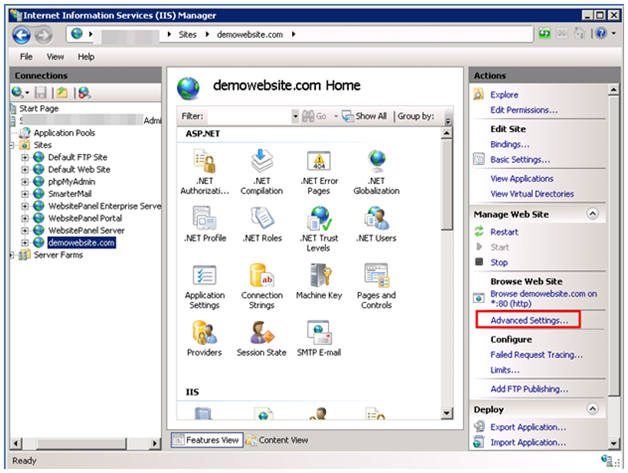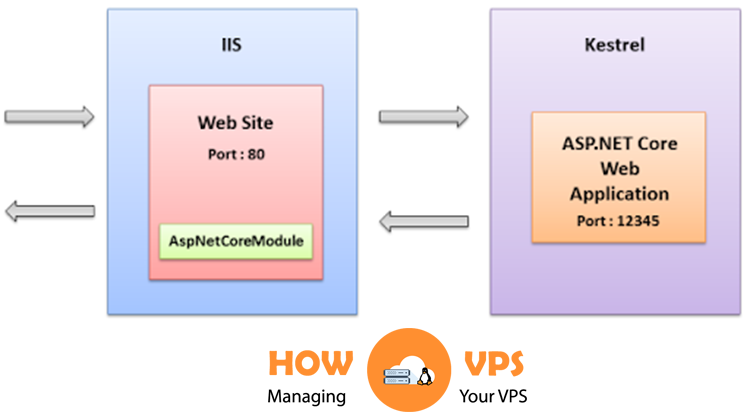Introduction
A collection of the elements of the <application> is contained in the element of the <fastCgi> and each of them creates a definition of an application pool for FastCGI. The component of the FastCGI is included in the Internet Information Services (IIS) 7 and it is the component that provides you with a greater performance and a higher reliability and also allows you to run the application frameworks of both the PHP and Web on the IIS 7 platform.
It is required by the definition of the easiest application pool for FastCGI that the attribute “fullPath“, should be included in an element of <application> for defining the binaries used in the framework of the specified application. Also, the attribute “fullPath“should be set to the name of the file and directory of the binaries of PHP, for the PHP’s Framework.
There are some optional attributes which allows you to verify a good number of parameters. They are; the maximum request count which can be processed by a worker process of FastCGI before its recycling, the maximum time range that can be taken by a FastCGI request and maximum application pool worker processes count.
Essential Point To Remember
You should note that if you wish to use FastCGI in processing requests, the first thing to do is to ensure that the path and the specified extension of the file name are mapped to the module of FastCGI. Secondly, the script processor should be specified as the target process of the FastCGI.
New Features Introduced In IIS 7.5
There were some new attributes which were added by the IIS 7.5 to the element “<fastCgi>/<application>” and these elements include:
-The “monitorChangesTo":
It is an attribute which allows you in specifying a file in order to track for those changes which can affect aFastCGI application'sbehavior.AN example is when you are making use of the framework of PHP, you can have IIS configured to track the file of the PHP.INI for those changes by making sure that the full path to the attribute of the "monitorChangesTo"file is specified.
-The "stderrMode":
The attribute is used in specifying the way, errors which an application of a FastCGI returns are handled by IIS 7 through the stream of “STDERR”.
-The "signalBeforeTerminateSeconds"
The attribute allows IIS to be configured to wait for a particular time frame after an application of FastCGI which is to be shut down is signaled by IIS. This allows for any settings of an application of FastCGI application to be cleaned up before the process is terminated by IIS.
The FastCGI Is Compatible To The Following Versions Of IIS
- IIS 10.0: The <fastCgi> factor was not modified in IIS 10.0
- IIS 8.5 :The <fastCgi> factor was not modified in IIS 8.5.
- IIS 8.0: The <fastCgi> factor was not modified in IIS 8.0.
- IIS 7.5: The <application> factor of the <fastCgi> collection was updated in IIS 7.5 with the
monitorChangesTo, stderrMode, andsignal Before Terminate Secondsattributes.
IIS 7.0: The <fastCgi> element was introduced in IIS 7.0.
How To Set Up And Use FastCGI Environment
The first thing to do in order to make use of the environment of the FastCGI is to ensure you configure the role service of the CGI. That process of installation have the role service of the Common Gateway Interface (CGI) registered, in the <modules> and <globalModules> element. Note that the following steps are broken into the various servers for a better understanding.
For the Users of the 2012 or 2012 R2 Windows Server
Step 1: Open Server Manager
Navigate your cursor to the taskbar and open the Server manger by clicking.
Step 2: Select Add Roles and Features
When you have gained access into the Server Manager, open the Managemenu, and select the Add Roles and Features option.
Step 3: Move to the next phase
Within Add Roles and Features option, select the Next feature and for the type of installation, select again and tap on next. The destination Server should also be selected too and next should be clicked on again.
Step 4: Choose the CGI
On the page of the Server Roles, open the Web Server (IIS), proceed further to open the Web Server, theApplication Developmentshould be expanded then choose the CGI option as shown below in the image and finally click on the Next icon.
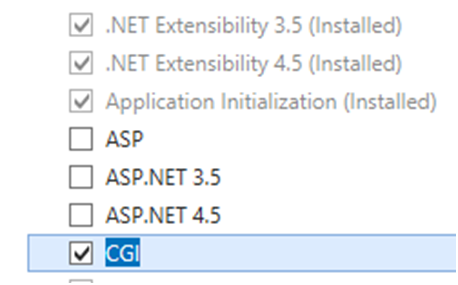
Step 5: The Select Features.
When you have been moved into the page for the Select Features, then click on the Next icon.
Step 6: Install it.
The icon moves you into the page for the Confirm installation selections and then you will click on the Install button which appears.
Step 7: End the setup
After installation, you will be directed to the page for results and that is where you will exit the page by clicking on the Close button.
Setting up FastGCI For Windows 8 or 8.1 Users
Step 1: Open Control Panel
Move the pointer to the bottom of your screen and click on the Start button to open it. When it opens, navigate to the Control Panel and open it too.
Step 2: Turn the Windows Features on/off
When in the Control Panel, click on the Programs and Features and select the Turn Windows features on or off option.
Step 3: Select the CGI
Click on the Internet Information Services to expand, do the same for the World Wide Web Services and finally the Application Development Features till the CGI option is visible which you would then click on to mark it as shown below.
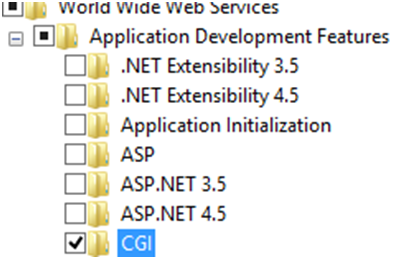
Step 4: Click on the OK button.
Step 5: Click on the Close button to exit
For the users of the 2008 or 2008 R2 Windows Server
Step 1: Open the Server Manager
Click on the Start button found on the taskbar, hover the cursor over the Administrative Tools and when the drop down menu appears, click on the Server Manager to open.
Step 2: Open the Web Server (IIS)
In the pane of the Server Manager, click on the Roles option to expand and then open the Web Server (IIS).
Step 3: Open the Add Role Services
In the pane of the Web Server (IIS), navigate down to the section of the Role Services and select the Add Role Services.
Step 4: Select the CGI
On the page of the Select Role Services in the Add Role Services Wizard, choose the CGI and then click on the Next button.
Step 5: Install it
On the page for the Confirm Installation Selections, click on the Install option which appears.
Step 6: End the Setup
When installed, then you navigate to the page for the Results and click on the Close button to exit.
Setting up FastCGI Windows Vista or Windows 7
Step 1: Open Control Panel
Click on the Start button you see on the taskbar and open the Control Panel.
Step 2: Open the Turn Windows Features on or Off Menu
When the Control Panel opens, then select the Programs and Features menu and then open the Turn Windows Features on or off menu
Step 3: Select the CGI
Open the Internet Information Services and select from the menu, the CGI and click on the OK button.
Conclusion
Having completed these for the various IIS platforms, the FastCGI environment setup is hence completed. You should take good care to ensure and note that when setting the FastCGI environment up by the use of the above steps, the platform you are making use of should be that which has the name indicated over the step.
An example is for the users of the 2008 Windows Server. Make sure that you use the steps only under the sub-heading, “for the users of the 2008 or 2008 R2 Windows Server”.
Check out these top 3 Windows hosting services:
0