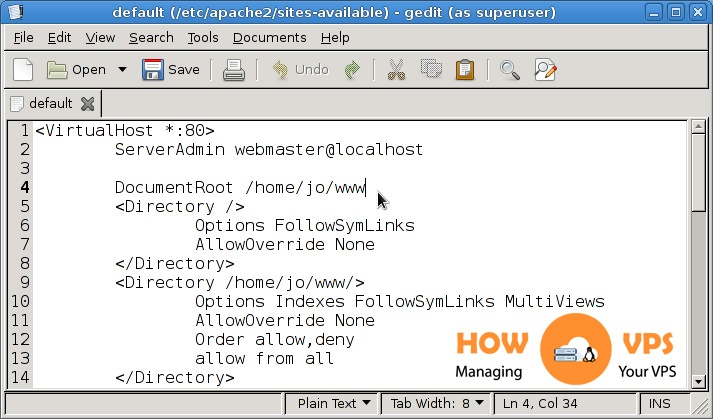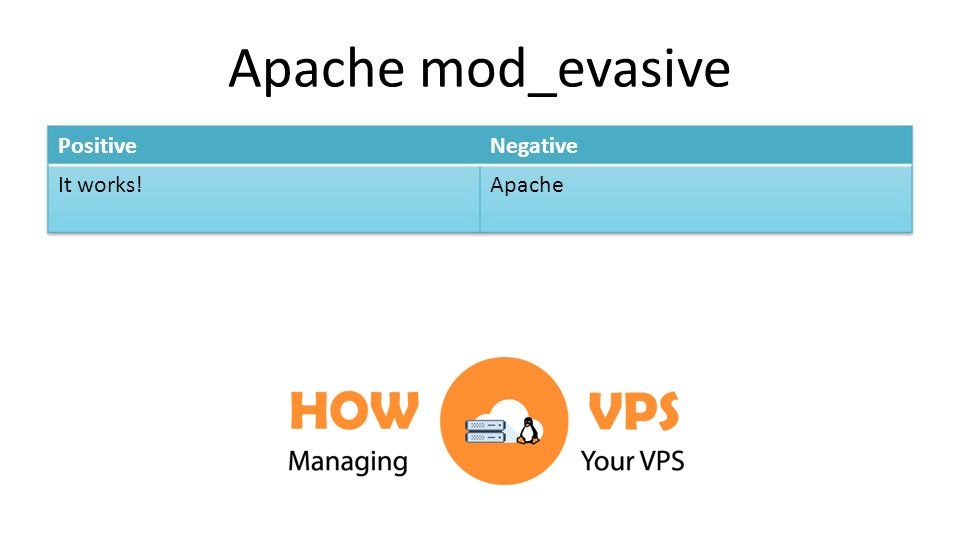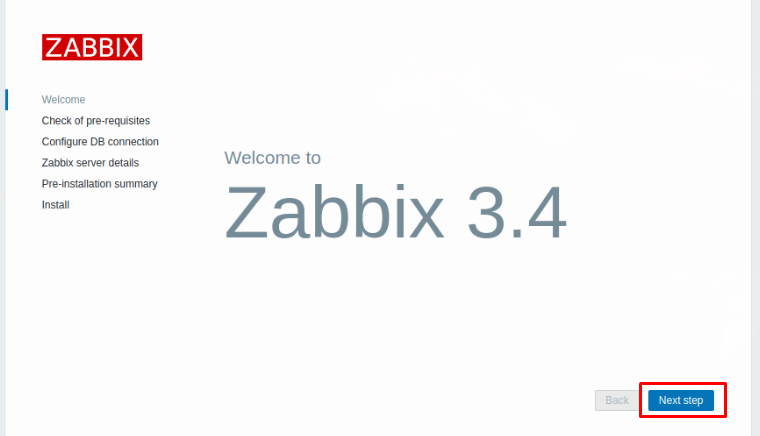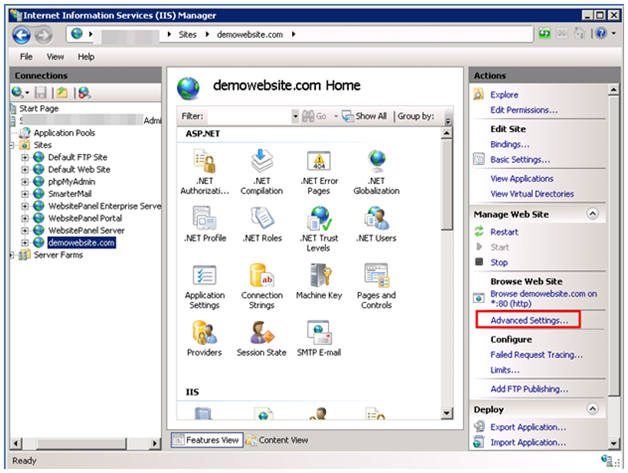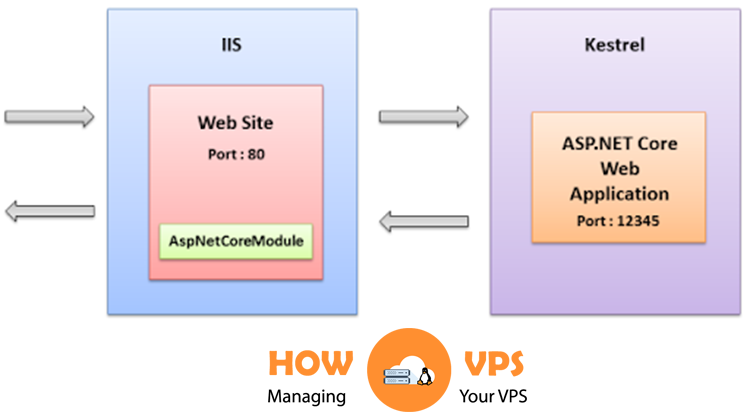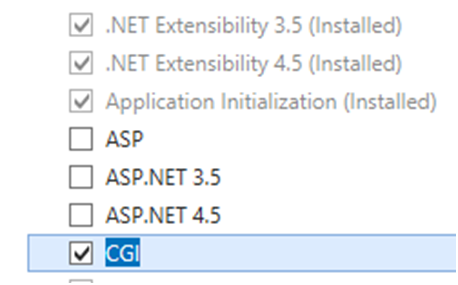Advanced Poll is a polling structure with a great management tool. It comes with a lot of pools, templates, limitless options, multi-language support, IP-Logging, IP-Locking, cookie support, comment attribute, vote expire attribute, random poll support, and other additional tools. Advanced Poll offers support to data in text files and MySQL databases.
This article assumes you have entirely the setup and configuration of the FastCGI extension and PHP libraries and tells you all the steps you need to follow to install and configure Advanced Poll to be used with FastCGI on IIS 6.0.
Advanced Poll does not require a lot of adjustments outside the default configuration offered by PHP. From the foundation configuration file provided by PHP, the only thing you need to adjust is the line within your php.ini configuration file presented below in order to make your Advanced Poll function:
- Define ‘extension_dir as c:phpext (this implies the position of your PHP extensions directory)
- Unremark ‘extension=php_mysql.dll’in the extension’s register to allow MySQL support
Step 1: Download and Unload the Application
The primary thing you need to do is to download the most recent stable release of Advanced Poll. In this article, we utilize Advanced Poll 2.0.8. As soon as you download the box up, decompress it and copy the entire files and folders to C:Inetpubwwwrootadvancedpoll.
Step 2: Configure The Database
Both text files and MySQL have the support of Advanced Poll as the backend data storehouse. In this article, we’ll make use of the MySQL database.
For this guide, we presume that you have already MySQL and it is running on your system.
Before you begin the installation process for AdvancedPoll, you need to generate a database on your server. Again, you need to generate a user and grant the generated user a database ownership permission to the database.
For this guide, we make use of the following database data:
- Database Name: ‘advancedpoll’
- Database User: ‘advancedpoll’
- Account Password: ‘advancedpoll’
To set up a Database for a PHP Application on IIS follow the instructions below:
STEP 3: Set Up a SQL Server Database from Microsoft SQL Server Management Studio Express/ SQL Server 2005
SQL Server is a database created and supported by Microsoft. A lot of PHP applications support SQL Server as their back-end data storehouse.SQL Server is a database built and supported by Microsoft. Many PHP applications support SQL Server as their back-end data repository. For this guide we made use of SQL Server 2005, however, you can as well utilize MySQL, SQL Server Express or others.
Before you begin installation, generate a database on your database server. Also, generate a user and grant the user you created ownership permission to the database. If you are making use of SQL Server 2005, then go to Microsoft SQL Server Management Studio and click on “New Query”.
Once the window opens, enter the command below on the query window (this script helps you to generate the database and user).
SQLCopy
USE [master] GO CREATEDATABASE my_DB GO CREATE LOGIN [my_DBuser] WITHPASSWORD=N'pass@word1', DEFAULT_DATABASE=[my_DB], CHECK_EXPIRATION=OFF, CHECK_POLICY=OFF GO USE [my_DB] GO CREATEUSER [my_DBuser] FOR LOGIN [my_DBuser] WITH DEFAULT_SCHEMA=[dbo]
Also, grant the user you’ve just generated the db_owner permissions to my_DB database:

Step 4: Create a MySQL Database From The Command Line
MySQL is a widely utilized database. It enjoys the support of the majorities of PHP applications as their back-end data repository. The instruction below assumes you already install and run MySQL.
The first thing you need to do is to create a database on your server. After that, generate a database user and offer ownership permission to the database to the generated user. Then, log in to your MySQL server with a command that is related like the one below. You need to sign in with an account which has admin privileges; in this instance, we use e ‘root’):
consoleCopy
c:> mysql -u root -p
After that, generate the password to your root or admin account on the MySQL server.
Then generate a database for the app as soon as you are prompted by the MySQL after signing in:
consoleCopy
mysql>CREATE DATABASE my_DB;
To generate the database, you can download the MySql GUI-Tools from http://dev.mysql.com/downloads/gui-tools/5.0.html. After that, generate the database with the use of a simple “create database cslh” command making use of the MySQL Query Browser.
Then, generate the account that you will use with your PHP app to gain access into the specific database:
consoleCopy
mysql> GRANT ALL PRIVILEGES ON my_DB.* TO 'my_DBuser'@'%' IDENTIFIED BY 'my_DBpass';
This command generates the account, set up the password, and sets the entire privileges in one line:
• GRANT ALL PRIVILEGESON my_DB.* – This script means to give all privileges for the account but just for the ‘my_DB’ database and the entire table, it contains.
• TO’my_DBuser’@’%’ – This script indicates the account name and the machines that can log in with this account. In this scenario, ‘my_DBuser’ is the name of the account we’ll be creating and ‘%’ implies that you can log in to the account from virtually anywhere. If ‘%’ was restored with localhost or a specific IP address, you could merely login to the database from that location.
• IDENTIFIED BY ‘my_DBpass’; – This command set up the password for the account to ‘my_DBpass’ and concludes the whole command with a semi-colon.
Step 5: Set Up And Configure The App
To do this, go to the configuration file Configu.inc.php with a text editor, and configure the settings of your database:
PowerShellCopy $POLLDB["dbName"]="advancedpoll" // --supply the database you created $POLLDB["host"]="localhost" // --supply your mySQL instance $POLLDB["user"]="advancedpoll" // --supply the user name you have created $POLLDB["pass"]="advancedpoll" // --supply the password
Step 6: Label The Install Script From Your Browser
Give the install script from your browser the label- http://localhost/advancedpoll/install.php, and follow the setup instructions. This helps you to create all the required database tables.
Step 7: Try out the Advanced Poll Application
To try out and confirm that the Advanced Poll has been configured rightly, make use of the built-in display polls shown in the screenshots below:
Generate a poll and see it the way it would be seen by a site visitor. To do this, follow the steps below:
- Go to http://localhost/advancedpoll/admin
- Enter the administrator username and password you generate in the previous step of the installation
- As soon as you sign in, click on the Create a new poll. This would show up a form:
- Click on Save to publish the poll.
- In this scenario, you’ll view the real poll the way the visitors of the site see it.
Conclusions
There you have it. As soon as you get to this point, you’ve successfully installed and configured advanced poll for use with FastCGI on IIS 6.0. If you run into a problem in the process, feel free to give us a shout. Ideally, these guide is all you need to configure this seamless and effective.
Check out these top 3 Best web hosting services
0